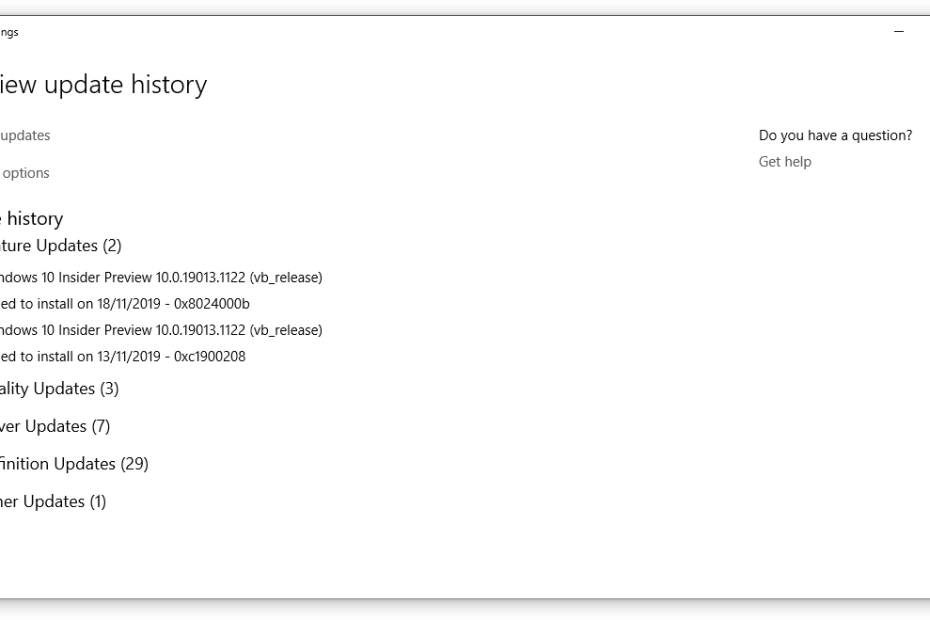How Do I Disable And Re-Enable The Print To Pdf Feature Easily
[Solved] Microsoft Print To Pdf Not Working On Windows 10 | Microsoft Print To Pdf Driver Missing
Keywords searched by users: How do I disable and re enable the Print to PDF feature how to disable print to pdf in windows 10, Your file could not be printed due to an error on Microsoft Print to PDF, Microsoft print to pdf file location, Microsoft print to pdf is missing, The printer could not print microsoft Word, Can t print Word document, Current printer is unavailable Excel when saving as PDF, Word connecting to printer
How Do I Reactivate Microsoft Print To Pdf?
How to Reactivate the Microsoft Print to PDF Feature on Windows 10
If you’re wondering how to re-enable the Microsoft Print to PDF feature on your Windows 10 system, follow these steps for a seamless experience.
-
Access the Windows Features Menu: Start by opening the Start menu. In the search bar, type “Turn Windows features on or off” and select this option.
-
Enable Microsoft Print to PDF: Within the Windows Features menu, look for the checkbox associated with “Microsoft Print to PDF.” Ensure that this option is checked or enabled.
-
Confirm and Exit: Once you’ve selected “Microsoft Print to PDF,” click the “OK” button to confirm your choice. You can then exit the Windows Features menu.
-
Restart Your Computer: To complete the reactivation process, it’s essential to restart your computer. This step is crucial for the changes to take effect.
By following these steps, you’ll reactivate the Microsoft Print to PDF feature on your Windows 10 system, allowing you to seamlessly create PDF documents from various applications.
Why Can’T I Print To Pdf Anymore?
“Why is it that I am currently unable to print to PDF as I used to? If you’re experiencing this issue, there are several steps you can take to resolve it. First, consider turning off the Microsoft Print to PDF feature and then turning it back on. Additionally, ensure that there are no commas in the file name you enter, as this can sometimes cause problems. Another helpful solution is to set Microsoft Print to PDF as your default printer. These steps should help you address the problem you’re facing. Please note that this information is accurate as of July 19, 2023.”
Collect 33 How do I disable and re enable the Print to PDF feature
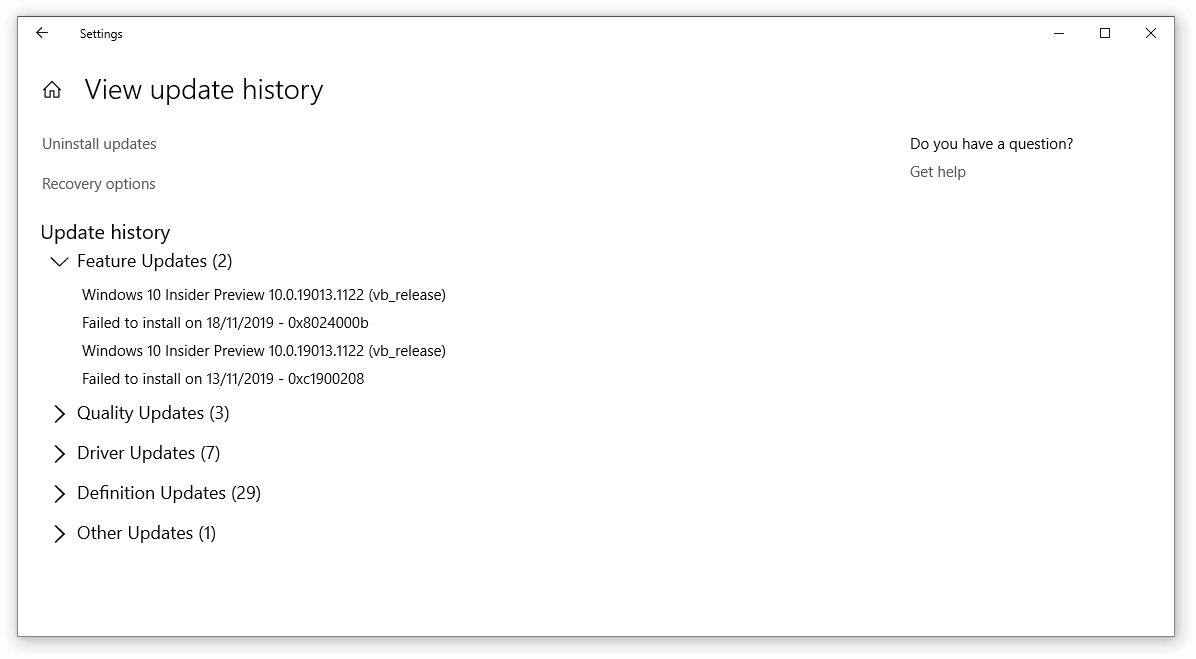
![Solved] Microsoft Print to PDF Not Working on Windows 10 - Driver Easy Solved] Microsoft Print To Pdf Not Working On Windows 10 - Driver Easy](https://images.drivereasy.com/wp-content/uploads/2017/05/3-8.jpg)
Categories: Aggregate 37 How Do I Disable And Re Enable The Print To Pdf Feature
See more here: ledcbm.com
![[Solved] Microsoft Print to PDF Not Working on Windows 10 | Microsoft Print to PDF Driver missing [Solved] Microsoft Print to PDF Not Working on Windows 10 | Microsoft Print to PDF Driver missing](https://i.ytimg.com/vi/3Kr2JWg47wM/hqdefault.jpg)
Try these fixes: Turn off Microsoft Print to PDF feature and turn it on again. Enable there are no comma in the file name you enter. Set Microsoft Print to PDF as default printer.“If you don’t see the Microsoft PDF Printer installed, make sure it is enabled and configured. Press Windows key + R then type: optionalfeatures.exe. Hit Enter on your keyboard, this will open the Turn Windows Features on or off component. Scroll down then check to make sure Microsoft Print to PDF is enabled.
- Press the Windows + R keys on your keyboard to launch the Run application. …
- Type in the word “appwiz. …
- Click on the Turn Windows features on or off-link.
- Scroll down and uncheck Microsoft Print to PDF. …
- Restart your computer and repeat steps 1 — 3.
- Open the “Start” menu and in the search tab and type: Turn Windows features on or off.
- Make sure to check the feature of “Microsoft Print to PDF”.
- Hit the “OK” button and drop out. Remember to restart at the end.
Learn more about the topic How do I disable and re enable the Print to PDF feature.
- How to Fix the Microsoft Print to PDF Feature Not Working
- Solutions to Enable Print to PDF on Windows 10
- [Solved] Microsoft Print to PDF Not Working on Windows 10
- Disable PDF Printing: How to prevent a PDF from being printed – YouTube
- Microsoft print to pdf – Microsoft Community
- How to Solve “PDF Won’t Print” Problem in Windows 10?
See more: https://ledcbm.com/opinion blog